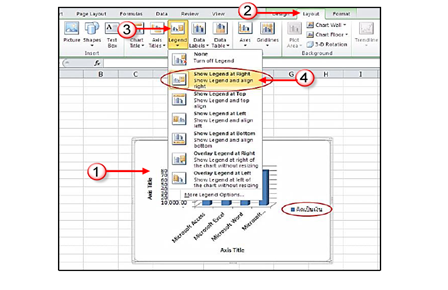ฺBoonyaporn
คลังบทความของบล็อก
วันจันทร์ที่ 27 มกราคม พ.ศ. 2557
การปรับแต่งแผนภูมิ
วันพฤหัสบดีที่ 5 กันยายน พ.ศ. 2556
โปรแกรมประมวลผลคำำ
โปรแกรมประมวลคำ
![]() โปรแกรมประมวลคำคืออะไร
โปรแกรมประมวลคำคืออะไร
![]() ประโยชน์ของโปรแกรมประมวลคำ
ประโยชน์ของโปรแกรมประมวลคำ
![]() ขั้นตอนการใช้โปรแกรมMS-Word
ขั้นตอนการใช้โปรแกรมMS-Word
![]() การเรียกใช้ โปรแกรมMs-Word
การเรียกใช้ โปรแกรมMs-Word
![]() ส่วนประกอบหน้าต่างของโปรแกรมMs-Word
ส่วนประกอบหน้าต่างของโปรแกรมMs-Word
![]() การตั้งค่าหน้ากระดาษ
การตั้งค่าหน้ากระดาษ
![]() การบันทึกข้อมูล
การบันทึกข้อมูล
![]() การปิดแฟ้มข้อมูล
การปิดแฟ้มข้อมูล
![]() การพิมพ์ออกทางเครื่องพิมพ์
การพิมพ์ออกทางเครื่องพิมพ์
|
โปรแกรมประมวลคำ หมายถึง
การพิมพ์เอกสารโดยใช้โปรแกรมคอมพิวเตอร์ที่มีความสามารถในการสร้าง แก้ไข
เพิ่มเติม คัดลอก |
|
โปรแกรมประมวลคำ มีประโยชน์
อาจสรุปได้ดังนี้ |
|
โปรแกรม MS - Word เป็นโปรแกรมที่ใช้ผลิตเอกสารทั่วไป
และตกแต่งเอกสารที่ผลิตขึ้นได้ เช่น การพิมพ์จดหมาย หนังสือราชการ บันทึกข้อความ
ใบประกาศ เอกสารแผ่นพับ และอื่นๆ
ซึ่งขึ้นอยู่กับผู้ใช้งานว่าจะใช้ผลิตเอกสารแบบใด ทั้งนี้
งานแต่ละประเภทจำเป็นต้องใช้เทคนิค ขั้นตอนการทำงานที่แตกต่างไปบ้าง
แต่พื้นฐานการใช้คำสั่ง การทำงาน ใช้ลักษณะอย่างเดียวกัน |
|
|
|
เราสามารถเรียกใช้งานโปรแกรม MS-
Word ได้หลายวิธี ดังนี้ 1. เข้าโปรแกรมทางปุ่ม Start ของ Windows แล้วคลิกเม้าส์ 1 ครั้งได้รายการขึ้นมา เลื่อนตัวชี้เม้าส์ไปที่ Program แล้วเลื่อนตัวชี้เม้าส์ไปในรายการย่อยที่ Microsofe แล้วคลิกเม้าส์ 1 ครั้งจะได้โปรแกรม Word ออกมาใช้งาน (ดูจากรูปภาพ) 2. เข้าโปรแกรม ทาง Shortcut Bar ที่ปรากฏด้านบนจอมุมขวามือของ
Window โดยการใช้ตัวชี้เม้าส์ชี้ที่สัญลักษณ์ โปรแกรม Word
คลิกเม้าส์ 1 ครั้ง จะได้โปรแกรม Word
ออกมา 3. เข้าโปรแกรมทาง Shortcut ที่สร้างขึ้นบน Desktop แล้วดับเบิลคลิกที่ปุ่ม Shortcut
ดังกล่าว สักครู่จะได้โปรแกรมออกมา |
|
|
|
1 |
แถบชื่อเรื่อง (Title Bar) ทำหน้าที่บอกชื่อไฟล์เอกสารและชื่อโปรแกรม Microsoft Word ที่ใช้งานปัจจุบัน |
|
2 |
แถบเมนูคำสั่ง (Menu Bar) ทำหน้าที่แสดงเมนูคำสั่ง |
|
3 |
แถบเครื่องมือ (Toolbars) ทำหน้าที่แสดงปุ่มคำสั่งต่าง ๆ ที่ใช้บ่อย ๆ เช่น ปุ่มบันทึก (Save)
ปุ่มคัดลอก ปุ่มวาง เป็นต้น |
|
4 |
ตัวแทรกข้อความ (Insertion
Point) ทำหน้าที่เป็นตัวบอกตำแหน่งที่เริ่มพิมพ์
หรือตำแหน่งที่เริ่มแก้ไข |
|
5 |
แถบสถานะ (Status Bar) ทำหน้าที่แสดงตำแหน่งของตัวแทรกข้อความว่าอยู่ที่หน้าใด
และจำนวนทั้งหมดของเอกสารว่ามีทั้งหมดกี่หน้า |
|
6. |
แถบเลื่อน (Scroll Bar) ทำหน้าที่เลื่อนมุมมองของจอภาพ
ในแนวตั้งหรือแนวนอนเมื่อจอภาพไม่สามารถแสดงข้อมูลได้ครบ |
|
7 |
ปุ่มควบคุมหน้าต่างไฟล์ (Close
Window) คือ ปุ่มปิดหรือ Close ทำหน้าที่ปิดหน้าต่างของไฟล์ที่เปิดใช้อยู่ |
|
8 |
ปุ่มควบคุมหน้าต่างโปรแกรม (Control
Buttons) |
|
|
|
ปุ่มย่อ หรือ Minimize ทำหน้าที่ย่อหน้าต่างของโปรแกรม
รวมทั้งไฟล์ต่าง ๆ ที่เปิดใช้งานอยู่มาเก็บไว้ที่ Taskbar |
|
|
|
ปุ่มขยาย หรือ Maximize ทำหน้าที่ขยายหน้าต่างของโปรแกรม
ให้เต็มพื้นที่ทั้งหมดของโปรแกรม |
|
|
|
ปุ่มปิด หรือ Close ทำหน้าที่ออกจากโปรแกรม |
|
การตั้งค่าหน้ากระดาษ |
|
|
|
การบันทึกข้อมูลมี 2 วิธีคือ วิธีที่ 1 การบันทึกแฟ้มเอกสารที่พิมพ์ใหม่ครั้งแรก 1. ใช้เม้าส์คลิกที่ เมนู แฟ้ม เลือกคำสั่ง บันทึกแฟ้มเป็น
หรือ บันทึก จะพบ |
|
วิธีที่ 2 การบันทึกข้อมูลในแฟ้มงานเดิม 1. ไปที่เมนู แฟ้ม |
|
การปิดแฟ้มข้อมูลมี 2 วิธี |
|
1. คลิกเม้าส์ที่เมนู แฟ้ม เลือกคำสั่ง ปิด |
|
ขั้นตอนการออกจากโปรแกรม |
|
1.
ใช้เม้าส์คลิกที่ปุ่ม กากบาท บนมุมขวาหน้าต่างของโปรแกรม Word หรือ |
|
1 |
ใช้เม้าส์คลิกที่เมนูแฟ้ม เลือกคำสั่ง พิมพ์ จะพบภาพ |
|
2 |
ให้กำหนดชื่อเครื่องพิมพ์ที่ใช้ |
|
3 |
ให้เลือกส่วนของขอบเขตที่พิมพ์ ซึ่งจะมีให้เลือก เช่น
ทั้งหมด หน้าปัจจุบัน หน้า ซึ่งแล้วแต่เราจะกำหนด |
|
4 |
ในช่องจำนวนสำเนา ให้ใส่จำนวนสำเนา
โดยคลิกลูกศรหรือพิมพ์ตัวเลขโดยตรง |
|
5 |
เมื่อพร้อมแล้วให้ตอบตกลง |
|
|